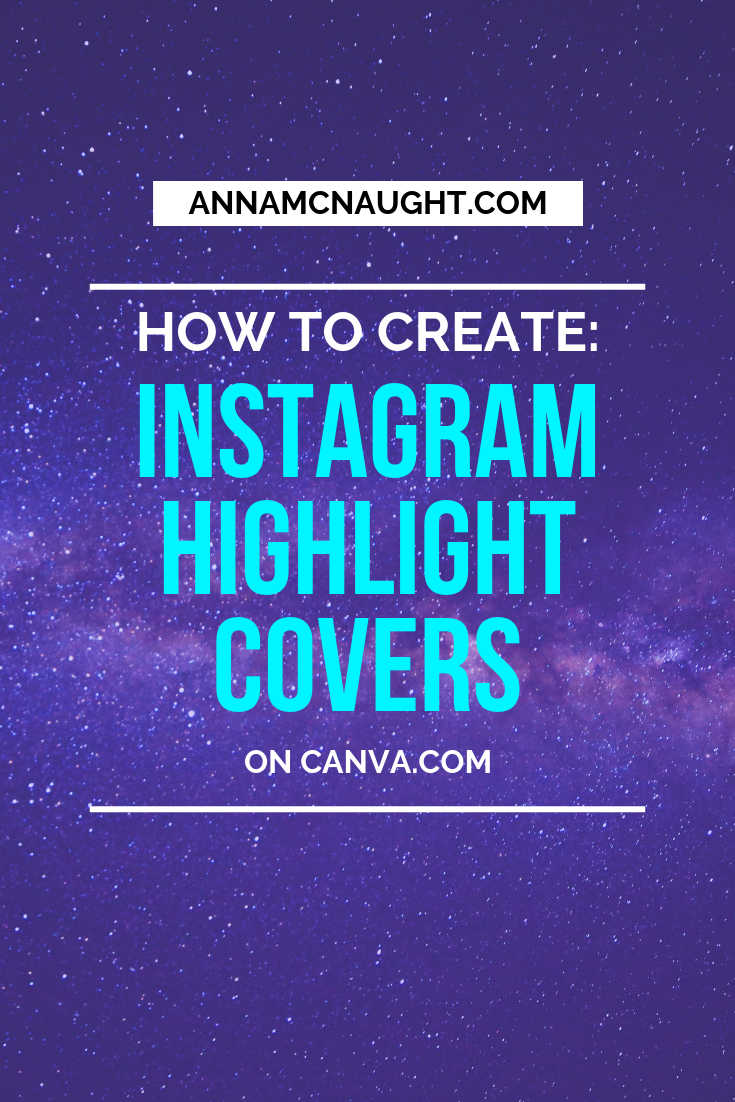How to Create Instagram Highlights Covers In Canva
Highlight Cover photos in Instagram are the perfect way to make your highlighted stories look professional and branded to match your page. Past 10K followers, you’re able to add a swipe up in your story which makes highlights extra useful because now you can easily share all of your promotions or sales in one place. Next time someone asks for a link, just direct them to that particular highlight. You can even use your cover photos as a way to differentiate between them.
I’ve seen some people get very creative with these and have each one be a different color or theme, Some people have photos or icons, some use text, and some even have hand drawings. Whatever fits you and your brand best - by all means!
Creating Instagram Highlight covers in Canva is super easy and only takes a few steps! I personally use Photoshop to create my cover photos but I know some of you either don’t own Photoshop or are looking for an easy way to create quickly when on the go.
By the way, Canva is free! They do offer premium memberships which will give you more options for background, templates, and icons but I’ve never run into an issue just using the free version.
Follow the steps below to create Instagram Highlight covers on desktop and mobile.
Step 1: Head over to Canva.com or the Canva app.
Create an account if you don’t already have one or log in. Click on create a design and either search from the provided list or type ‘Instagram Story’ into the search bar.
To be honest, you can use just about any size for the highlight cover since you will be uploading it separately from your story but this just makes things easy.
Step 2: Choose a background color or background photo
Choose from Canva’s pre-selected colors or choose your own on the color picker. You can even add your brand’s hex code color. For photos, you can either choose a stock image from Canva, connect your Instagram, or upload your own. (I also recommend using Unsplash or Pexels for stock backgrounds)
Step 3: Add Elements
Add lines, icons, boxes, circles… you name it! In the example here, I searched for photography and added a camera Icon. Canva has hundreds of free icons to choose from or lots of premium options if you sign up for a membership.
Step 4: Download your image as a PNG or JPG.
From here if you are using a computer, I recommend either airdropping it to your phone or uploading to Dropbox and downloading on your phone.
Step 5: Add to Instagram
Once you’ve saved the image to your phone, open Instagram.
Click on your profile and either add a new highlight or hold down on an existing highlight. Click on ‘Edit Highlight’.
Then click on ‘Edit Cover’. This is also where you can edit the highlight and add old stories or delete images you no longer need.
Next, scroll to the far left so that the little image icon comes up and click on it. This will open your camera roll. Add the image that you just created and click done!